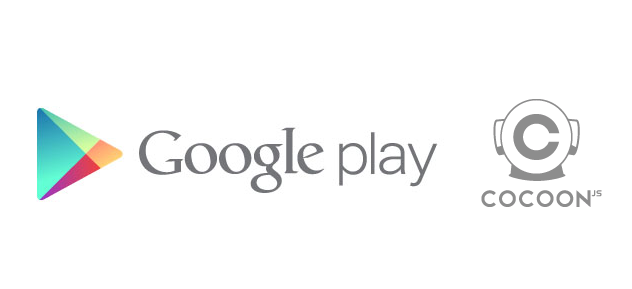Pour réaliser cette opération vous allez avoir besoin de plusieurs choses :
- Une licence Personal ou Buisiness
- Un compte développeur pour Google Play.
- Votre application (logique non ?) exportée avec CocoonJS au format .zip
- Créer un compte sur Cocoon Cloud Compiling ici
- Le JDK (Java Developpment Kit) et le SDK Android qui sont nécessaires pour signer votre application. Vous les trouverez ici et ici. Attention, pour le JDK, prenez la version 6 et non 7, je n’ai pas réussi à publier mon application sur Google Play avec la 7 (ça a pu évoluer depuis).
A. Cocoon Cloud Compiling
Commencez par créer votre compte sur Cocoon Cloud Compiling
Vous allez devoir créer la dénomination de votre application, les images des icones, le bundle id (très important) qui doit être du style : com.yourcompany.appname il faut respecter la façon dont c’est demandé. Il faudra indiquer quand vous signerez votre application un nom d’application écrit exactement de la même façon. N’utilisez pas d’accents ou d’espaces. La version de l’application…
Une fois que vous avez tout renseigné (images et infos) cliquez sur Compile Project où l’on vous demande d’uploader votre fichier exporté de Construct 2 en .zip avec CocoonJS.
Une fois qu’il est uploadé, quelques minutes plus tard vous recevrez un email de Cocoon qui vous indique un lien pour télécharger une archive contenant deux .apk :
- un .apk qui est signée en debug que vous pourrez utiliser sur votre appareil directement mais que vous ne pourrez pas diffuser sur le Google Play
- un .apk non signé pour que vous puissiez le signer pour le mettre sur Google Play.
B. JDK et SDK Android
Créez un dossier apps à la racine de C:
Vous allez installer le JDK et le SDK Android puis ensuite suivre cette procédure :
Allez dans le répertoire du JDK, chez moi :
C:\Program Files\Java\jdk1.6.0_35Faites un clic droit sur le dossier bin en maintenant la touche shift pour avoir dans le menu contextuel : Ouvrir une fenêtre de commandes ici
Dans la fenêtre de commandes tapez :
keytool -genkey -v -keystore C:\apps\nomdelapplication.keystore -alias nomdelapplication -keyalg RSA -keysize 2048 -validity 10000Attention à bien remplacer tous les : nomdelapplication par le nom de votre application.
Des questions vont vous être posées : nom, prénom, ville… On vous demande deux mots de passe, je vous conseille de mettre le même.
Une fois fini, dans le dossier c:/apps vous trouverez le fichier nomdelapplication.keystore qui vous permettra de signer vos applications.
Gardez la fenêtre de commandes ouverte on va encore en avoir besoin.
Ajoutez dans le même dossier l’.apk contenue dans l’archive récupérée sur Cocoon :
nomdelapplication_release_unsigned.apk que vous renommerez en nomdelapplication_release.apk
Encore une fois les nomdelapplication doivent être écrits de façon identique.
Dans votre fenêtre de commandes tapez :
jarsigner -verbose -keystore C:\apps\nomdelapplication.keystore C:\apps\nomdelapplication_release.apk nomdelapplicationVotre mot de passe va vous être demandé.
Vous pouvez fermer votre fenetre de commandes, nous allons en ouvrir une nouvelle.
Rendez-vous dans le répertoire où vous avez installé le sdk Android, chez moi il est dans c:\Android\
Placez vous sur le dossier tools et comme tout à l’heure maintenez la touche shift en faisant un clic droid => Ouvrir une fenêtre de commandes ici.
Tapez dans la nouvelle fenêtre :
zipalign -v 4 C:\apps\nomdelapplication_release.apk C:\apps\nomdelapplication_release001.apkPensez à incrémenter le 001 à chaque mise à jour de votre application.
Normalement vous trouverez un fichier nomdelapplication_release001.apk dans le répertoire apps, il s’agit de votre application signée et prête à être envoyée sur le Google Play.
Normalement si vous suivez ce tuto correctement vous ne devriez pas rencontrer de problèmes.
N’hésitez pas à poser vos question en commentaire.